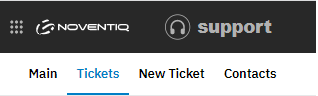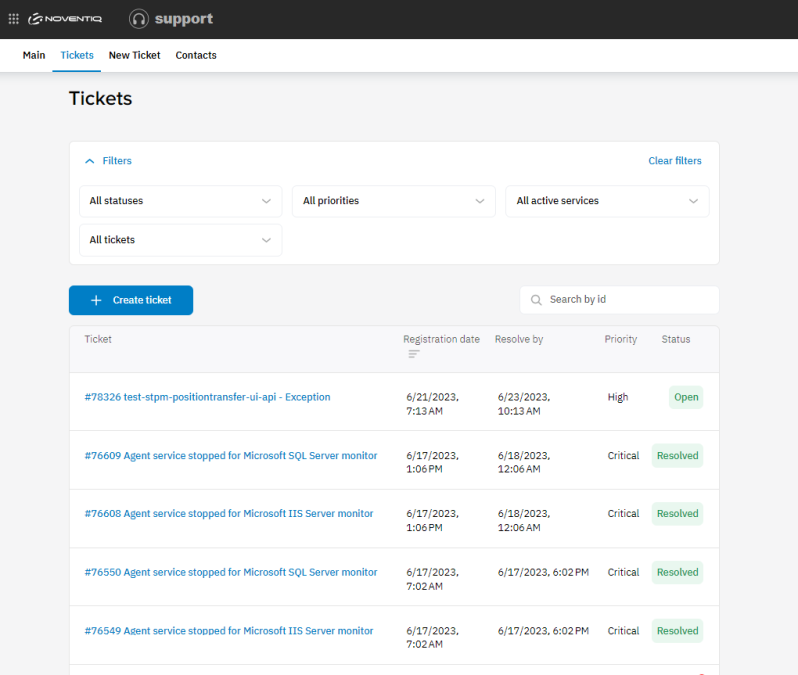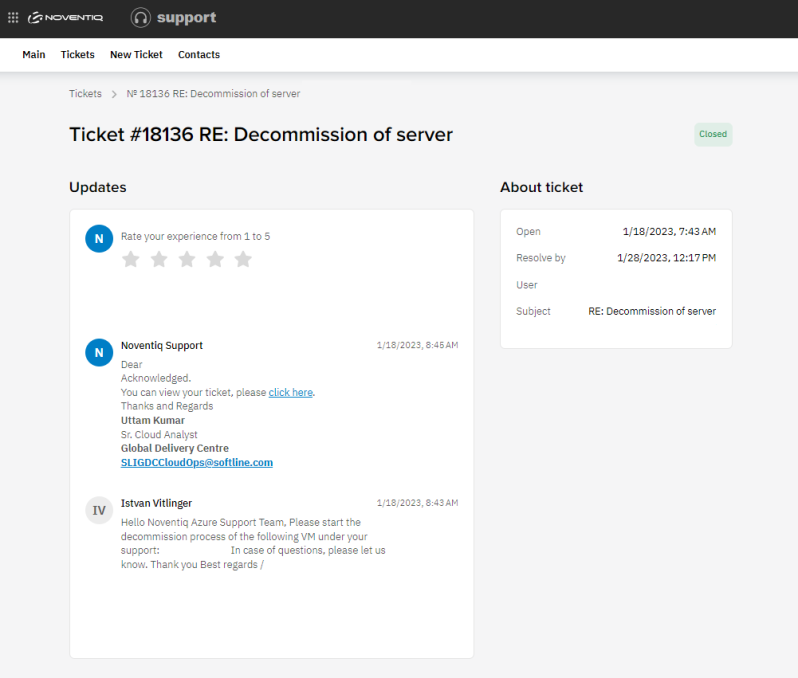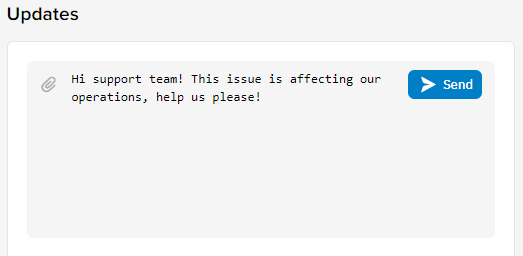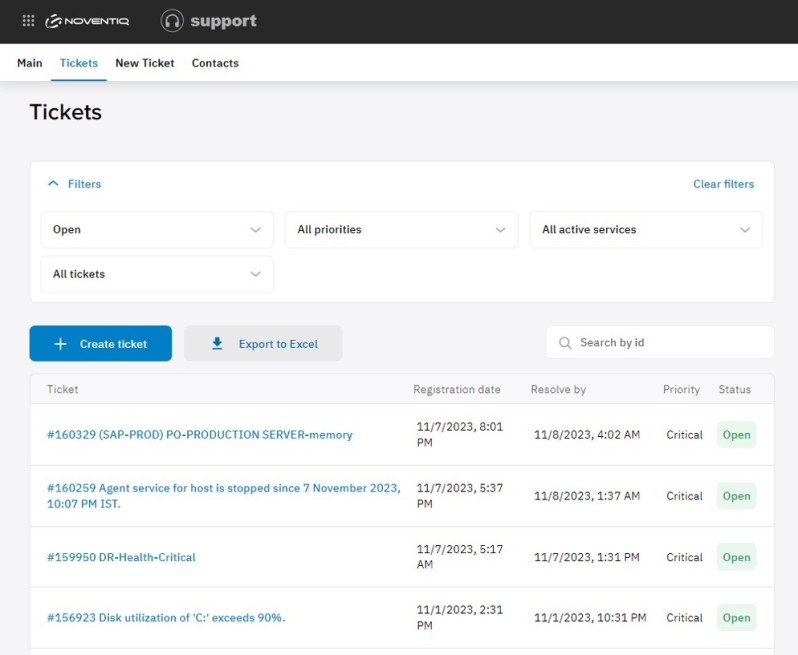Tickets List and Communications
Where to Find all Tickets
You can use the Noventiq Support portal (https://support.noventiq.com) to view current and past support tickets and respond to Noventiq Support.
Viewing your recent support tickets, Navigate to the Noventiq Support portal (https://support.noventiq.com) and in the header, click Tickets tab.
All tickets you open via this portal or email will be visible in the list, that you will find there.
All tickets are sorted by creation date, old ones you will see at the bottom. You can track the progress in the detailed Ticket page and also in the list of tickets - by checking the status.
Pay attention if ticket is in Pending customer status – that means we need some information from you in order to proceed with your request. More details about the Statuses definitions.
Optionally, to search or view tickets you can use the Filters. Filters allow you to search by Tickets Status, Priority and Service Package. Also you can search tickets by ticket ID, or filter it by the initiator – to see only tickets created by you, or all ticket created under your contract by all authorized users.
In the list of tickets, click the subject of the ticket you want to open, and you will see all ticket details. In the detailed page, under the text box, you can see initial description, and communication history. The most recent response is at the top.
To respond to Noventiq Support, add a new comment or ask any question regarding the ticket you opened - type your response in the text box, add files to the attachments (if any) and click Send.
If you want to change the priority of your ticket – use the Priority bar.
Please, use it wisely. Don’t mark your ticket as Critical, if it doesn’t match Critical incident definition criteria.
If your ticket is resolved and you want us to close it – just add this as an update.
Export
You also can export all your tickets using Export to Excel button – file will be downloaded automatically with the list of tickets that matches the filters you’ve selected with the following details:
- Ticket ID
- Ticked Status
- Subject
- Requestor name Priority
- Creation date
- Closure date (if ticket is closed)