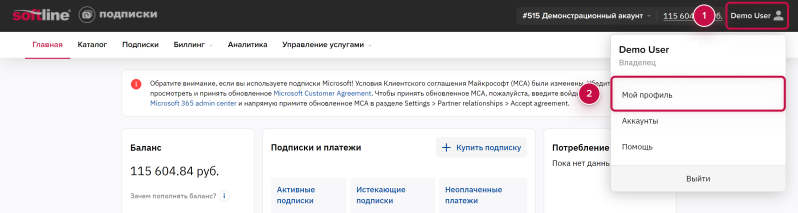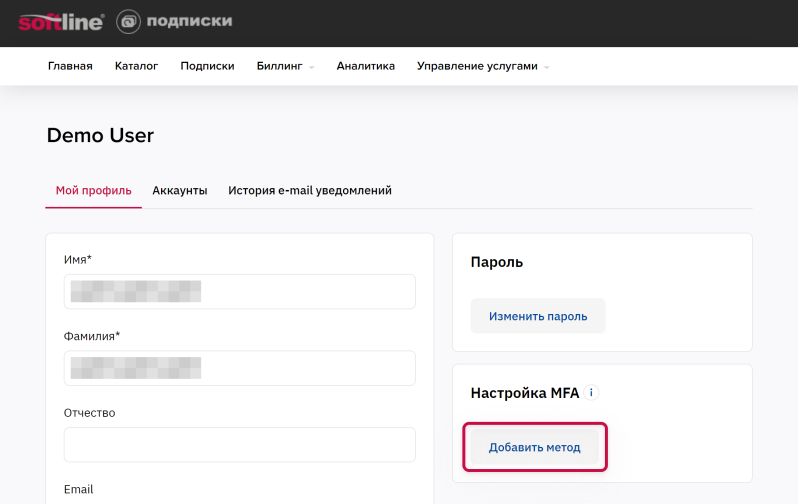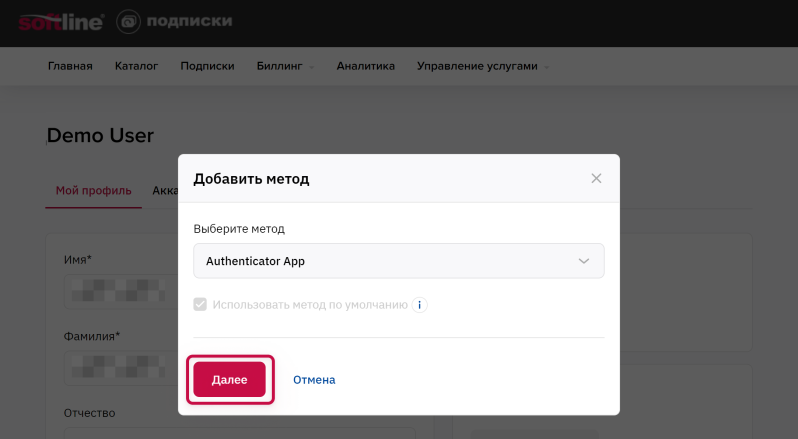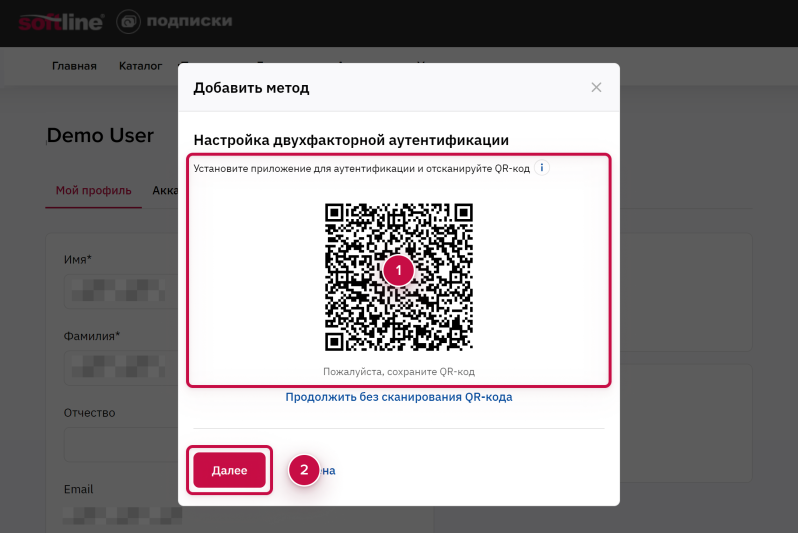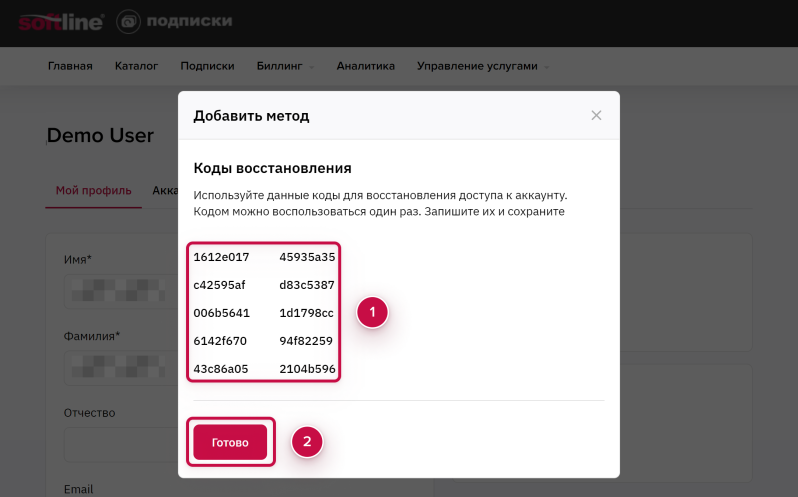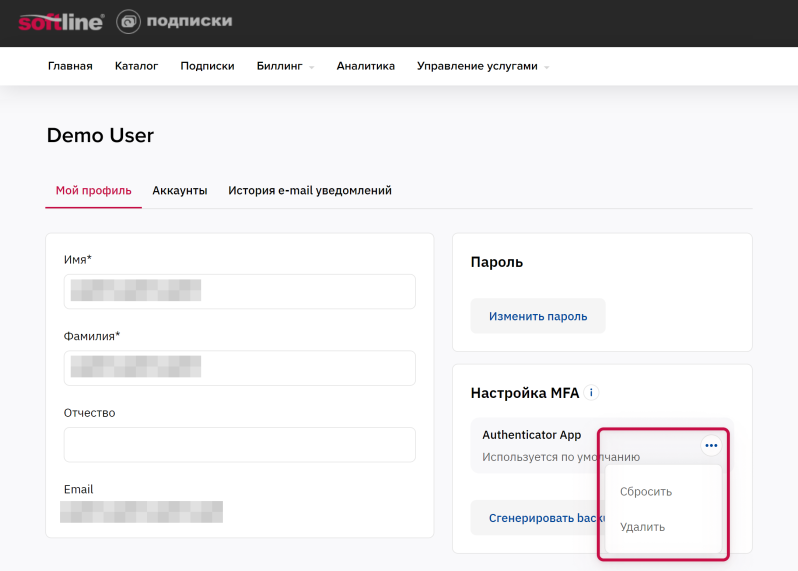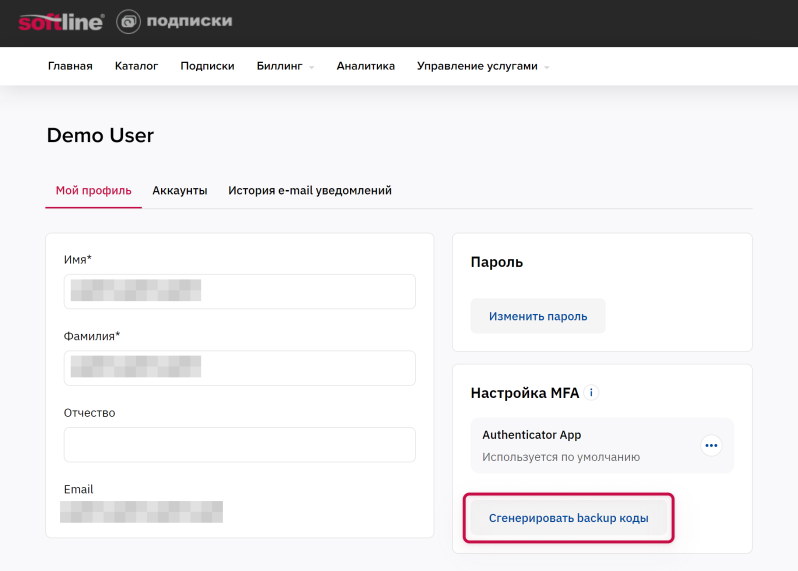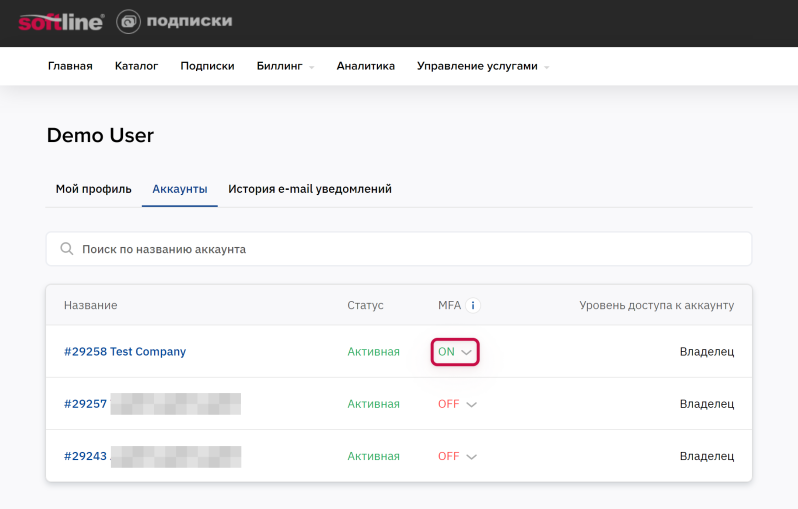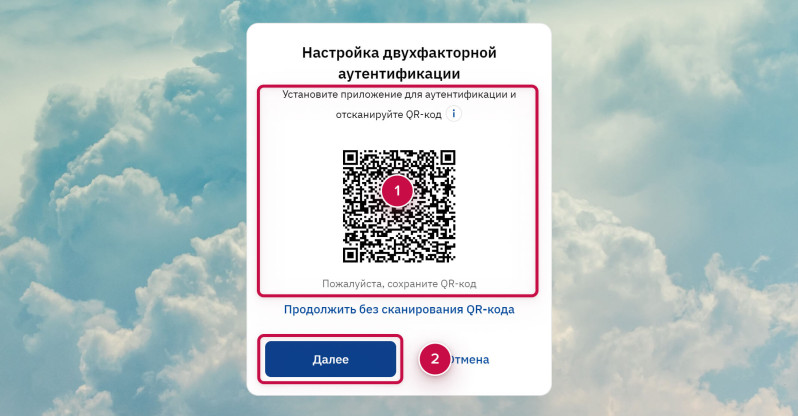Как настроить многофакторную аутентификацию
Обзор возможностей
Чтобы обеспечить дополнительный уровень безопасности при входе в Панель управления Клиента вы можете добавить и настроить методы многофакторной аутентификации (MFA) для вашего текущего пользователя.
Добавление метода MFA
Чтобы добавить метод MFA:
- В меню пользователя выберите Мой профиль. Отобразится страница с информацией о текущем пользователе.
- В группе Настройка MFA нажмите Добавить метод.
- Отобразится страница шага выбора метода MFA.
- Пропустите список Выберите метод и флажок Использовать метод по умолчанию. В текущей версии платформы можно добавить только один метод — приложение для аутентификации, и оно всегда будет использоваться по умолчанию.
- Нажмите Далее. Отобразится страница настройки выбранного метода MFA.
- Внимательно следуйте инструкции и настройте приложение для аутентификации.
- Нажмите Далее. Отобразится страница подтверждения с помощью выбранного метода MFA.
- В поле Код введите 6-значный код, который отображается в вашем приложении для аутентификации.
- Нажмите Далее. Отобразится страница с 10 резервными кодами.
- Сохраните в надежном месте отображаемые коды. Вы сможете использовать их вместо приложения для аутентификации в качестве запасного варианта при входе в Панель управления Клиента. Резервные коды одноразовые, но вы можете сгенерировать новые.
- Нажмите Готово. Добавленный метод MFA отобразится в группе Настройка MFA.
Просмотр и обновление метода MFA
Чтобы просмотреть и обновить информацию о методе MFA:
- В меню пользователя выберите Мой профиль. Отобразится страница с информацией о текущем пользователе.
- В группе Настройка MFA просмотрите информацию о добавленном методе MFA:
Чтобы сбросить и повторно настроить метод MFA:
- В меню метода MFA выберите Сбросить. Отобразится страница подтверждения.
- В поле Код введите 6-значный код, который отображается в вашем приложении для аутентификации.
- Нажмите Далее. Отобразится страница настройки выбранного метода MFA.
- Внимательно следуйте инструкции и настройте приложение для аутентификации аналогично добавлению нового метода.
Чтобы удалить метод MFA:
- В меню метода MFA выберите Удалить и подтвердите действие. Отобразится страница подтверждения.
- В поле Код введите 6-значный код, который отображается в вашем приложении для аутентификации.
- Нажмите Далее. Отобразится сообщение о результате операции.
Генерация резервных кодов
Вы можете использовать одноразовые резервные коды вместо добавленного метода многофакторной аутентификации (MFA) в качестве запасного варианта при входе в Панель управления Клиента. Первый набор из 10 кодов предоставляется при настройке метода MFA. Сгенерировать новые коды может потребоваться, если все имеющиеся были использованы или утеряны.
Чтобы сгенерировать новые резервные коды:
- В меню пользователя выберите Мой профиль. Отобразится страница с информацией о текущем пользователе.
- В группе Настройка MFA убедитесь, что у вас есть добавленный метод. Если его нет, генерация кодов недоступна. Сначала нужно добавить метод MFA.
- Нажмите Сгенерировать backup коды. Отобразится страница подтверждения.
- В поле Код введите 6-значный код, который отображается в вашем приложении для аутентификации.
- Нажмите Далее. Отобразится страница с 10 резервными кодами.
- Сохраните в надежном месте отображаемые коды.
- Нажмите Готово.
Настройка обязательного использования MFA для аккаунта
Владелец (см. Роли пользователей) может настроить обязательность использования MFA для аккаунта.
Для настройки обязательного использования MFA в правом верхнем углу нажмите имя пользователя. Отобразится меню пользователя. Выберите Аккаунты.
В колонке MFA необходимо установить переключатель на ON
Настройка MFA при входе в аккаунт
При входе в аккаунт, для которого включена обязательность MFA, может потребоваться настроить MFA метод для вашего текущего пользователя, если вы не сделали этого ранее.
- Внимательно следуйте инструкции и настройте приложение для аутентификации.
- Нажмите Далее. Отобразится страница подтверждения с помощью выбранного метода MFA.
- В поле Код введите 6-значный код, который отображается в вашем приложении для аутентификации.
- Нажмите Далее. Отобразится страница с 10 резервными кодами.
- Сохраните в надежном месте отображаемые коды. Вы сможете использовать их вместо приложения для аутентификации в качестве запасного варианта при входе в Панель управления Клиента. Резервные коды одноразовые, но вы можете сгенерировать новые.
- Нажмите Готово. Добавленный метод MFA отобразится в группе Настройка MFA.